2カラム交互レイアウト
画像と文章が交互になっている2カラムレイアウトをつくりましょう。
sectionタグに、display:flex;を指定します。
sectionタグが、flex container(親要素)です。
divタグがflex-item(子要素)です。
imgタグとpタグをそれぞれdivタグで囲っているので、横並びになります。
justify-content: space-between;をすることで、要素間に空白を均等配置します。
flex-direction: row-reverse;とすることで、フレックスボックスの向き(主軸と交差軸)が逆(右から左)になり、画像が右から配置されます。
flex-direction: row-reverse;を特定の要素(偶数番目や奇数番目)に指定することで、交互な2カラムレイアウトがつくれます。
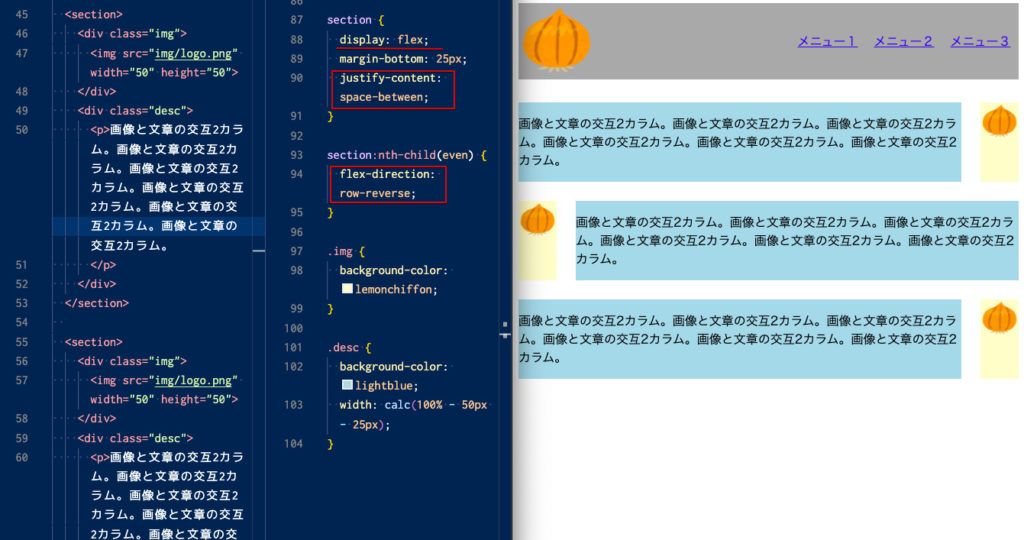
総まとめ
フレックスボックスとは?
フレックスボックスとは、Webサイトのレイアウトが簡単にできる便利なCSSの機能です。
フレックスボックスは、親要素+子要素でセットになります。
親要素に対して、display:flex;を指定すると、子要素が横並びになります。
flex:1;と指定すると、指定した子要素が画面幅いっぱいに拡大されます。
flex Container(親要素)で使えるプロパティ
flex-direction
フレックスボックスの向き(主軸と交差軸)を決めるプロパティです。
flex-direction: row は、初期値で左から右です。
flex-direction: row-reverseは、右から左です。
flex-direction: columnは、上から下です。
flex-direction: column-reverseは、下から上です。
justify-content
フレックスボックス内の揃え方(主軸に沿って)を決めるプロパティです。
justify-content: flex-startは、左揃えです。
justify-content: flex-endは、右揃えです。
justify-content: centerは、中央揃えです。
justify-content: space-betweenは、空白を要素の間に均等配置します。
align-items
フレックスボックス内の行間位置(交差軸に沿って)を決めるプロパティです。
align-items: flex-startは、上揃えです。
align-items: flex-endは、下揃えです。
align-items: centerは、中央揃えです。
flex-wrap
フレックスボックスの折り返し(主軸に沿って)を決めるプロパティです。
flex-wrap: nowrapは、折り返さずコンテナ内に収まるように自動調整されます。
flex-wrap:wrapは、左上から並べて、下へ折り返します。
flex-wrap: wrap-reverseは、左下から並べて、上へ折り返します。
align-content
フレックスボックスの折り返しに対する行間位置(交差軸に沿って)を決めるプロパティです。
align-content: flex-startは、上揃えです。
align-content: flex-endは、下揃えです。
align-content: centerは、中央揃えです。
align-content: space-betweenは上下均等揃えです。
flex-flow
flex-directionとflex-wrapの一括指定プロパティです。
flex Item(子要素)で使えるプロパティ
align-self
flex Item(子要素)の行間位置(交差軸に沿って)を決めるプロパティです。
align-self: flex-start;を指定すると、上揃えになります。
align-self: flex-end;を指定すると、下揃えになります。
align-self: center;を指定すると、中央揃えになります。
order
flex Item(子要素)の順番(主軸に沿って)を決めるプロパティです。
初期値は、order: 0; です。
flex-basis
flex Item(子要素)のサイズ(主軸に沿って)を決めるプロパティです。
flex-basis: auto;では、widthやコンテンツの幅になります。
flex-basis: 200px;では、サイズが上書きされます。
max-width(最大幅)やmin-width(最小幅)で制限されている場合は、上書きされません。
flex-grow
flex Item(子要素)のサイズの拡大(主軸に沿って)するためのプロパティです。
flex:grow:0が初期値で、flex Item(子要素)のサイズです。
flex-grow:1;にすると、flex Container(親要素)の余っている幅が指定した比率で割り当てられて、flex-Item(子要素)のサイズが拡大します。
flex-shrink
flex Item(子要素)のサイズの縮小(主軸に沿って)するためのプロパティです。
flex-grow:1;が初期値で、flex Container(親要素)の足りない幅が指定した比率で割り当てられて、flex-Item(子要素)のサイズが縮小します。
一括指定プロパティ(flex)
flexを使うと、basisi・grow・shrinkを一括して指定することができます。
flex: initial;とすると、初期値が設定され、領域が余っても伸ばさない、領域が足らなかったら縮めるという指定になります。
flex-drow: 0;
flex-shrink: 1;
flex-basis:auto;
flex: auto;とすると、領域が余ったら伸ばす、領域が足らなかったら縮めるという指定になります。
flex-drow: 1;
flex-shrink: 1;
flex-basis:auto;
flex: none;とすると、領域が余っても伸ばさない、領域が足らなくても縮めないという指定になります。
flex-drow: 0;
flex-shrink: 0;
flex-basis:auto;
flex: 1; とすると、領域に合わせて、指定した比率で伸びたり、縮めたりする指定になります。
flex-drow: 1;
flex-shrink: 1;
flex-basis:auto;
2カラムレイアウト
WEBサイトでよくみる、メインとサイドバーのレイアウト(2カラムレイアウト)を作りましょう!
メイン部分とサイドバー部分をdivで囲い、class=”container”を設定します。
がflex Container(親要素)です。
メイン部分とサイドバー部分がflex-iItem(子要素)です。
サイドバー部分のwidthを固定して、メイン部分をflex:1;とします。
サイドバーは固定幅となり、メイン部分の幅は領域に合わせて、指定した比率で伸びたり、縮めたりする指定になりました。
3カラムレイアウト
WEBサイトでよくみる、メインとサイドバー、ナビのレイアウト(3カラムレイアウト)を作りましょう!
メイン部分とサイドバー部分、ナビ部分をdivで囲い、class=”container”を設定します。
がflex Container(親要素)です。
メイン部分とサイドバー部分、ナビ部分がflex-iItem(子要素)です。
サイドバー部分とナビ部分のwidthを固定して、メイン部分をflex:1;とします。
ナビ部分を左にするために、order:-1;とします。
サイドバーは固定幅となりました。
ナビ部分は固定幅となり、一番左へ配置されました。
メイン部分はサイドバー部分とナビ部分以外の領域で、伸び縮みするようになりました。
縦のレイアウト
フレックスボックスで、Webサイトの縦レイアウトを作りましょう。
ヘッダーとフッダーが固定され、メイン部分が伸び縮みするレイアウトです。
bodyに対して、display: flex;を指定するとbody(ページ全体)がflex Container(親要素)となります。
(ヘッダー)、(ナビ、メインサイド)、(フッダー)のそれぞれがflex-item(子要素)となります。
flex-direction: column;とすると、flex-Item(子要素)は上から下に並びます。
htmlセレクターとbodyセレクターに、height: 100%;を指定して、高さを設定することが必要です。
なお、フレックスボックスでは、marginの相殺が発生しないことも覚えておきましょう。
中央配置にする
要素を中央配置にする方法です。
display: flex; でフレックスボックスを設定します。
justify-content: center; で横幅に対して中央になります。
align-items center; で縦に対して中央になります。
上記2つを組み合わせることで、要素の中央揃えができます。
ヘッダーレイアウト
画像とメニューが横並びのヘッダーレイアウトをつくりましょう。
headerにdisplay: flex;を指定します。
headerがflex container(親要素)です。
imgやnavは、flex-item(子要素)です。
navに対して、margin-left: auto;を指定すると、メニューが右寄せになります。(空白がメニュー左に指定されたため)
さらに、nav ul にも、display: flex;を指定します。
nav ul がflex container(親要素)です。
liやaは、 flex-item(子要素)となり、横並びになりました。
nav aに対して、widthやline-heightを設定すると、リンクが押しやすくなるのでgoodです。
aタグはinline要素なので、そのままでは幅や高さが設定できません。
aタグに対して、display: block; を設定すると、幅や高さも設定できるようになります。
aタグは押しやすいように、ブロック要素にして幅と高さを設定するのがおすすめです。
2カラム交互レイアウト
画像と文章が交互になっている2カラムレイアウトをつくりましょう。
sectionタグに、display:flex;を指定します。
sectionタグが、flex container(親要素)です。
divタグがflex-item(子要素)です。
imgタグとpタグをそれぞれdivタグで囲っているので、横並びになります。
justify-content: space-between;をすることで、要素間に空白を均等配置します。
flex-direction: row-reverse;とすることで、フレックスボックスの向き(主軸と交差軸)が逆(右から左)になり、画像が右から配置されます。
flex-direction: row-reverse;を特定の要素(偶数番目や奇数番目)に指定することで、交互な2カラムレイアウトがつくれます。



コメント